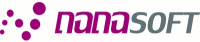 | főoldalkapcsolatcéginformáció |
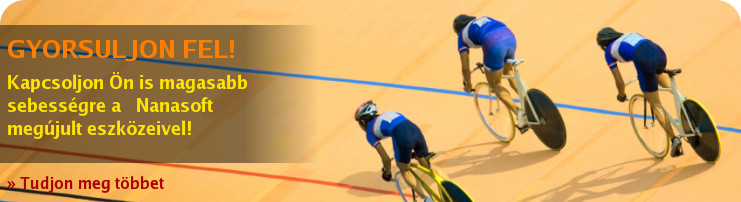 | |

Főtanúsítvány telepítése Microsoft szoftverekhez
Útmutató a Nanasoft főtanúsítvány telepítéséhez Microsoft által kiadott szoftverekhez.
Az útmutató célja
A Nanasoft által üzemeltetett biztonságos szolgáltatások használatakor találkozhat olyan figyelmeztetéssel, hogy a tanúsítvány hitelessége nem ellenőrizhető. Ezeket a figyelmeztetéseket megszüntetheti, ha telepíti a Nanasoft főtanúsítványát, mellyel hitelesítjük a szolgáltatásainkkal használt tanúsítványokat. Ehhez nyújt segítséget ez az útmutató.
Ez az útmutató a tanúsítvány MS Windowsra való telepítését mutatja be, amellyel a figyelmeztetések megszüntethetők a Microsoft által kiadott szoftverek esetében(pl. Internet Explorer, Microsoft Office alkalmazások).
A Mozilla Firefox és Mozilla Thunderbird programok saját tanúsítványtárral rendelkeznek, ezért azokhoz külön telepíteni kell a főtanúsítványt.
Internet Explorer indítása
A tanúsítványt az Internet Explorer segítségével tudja telepíteni. Az alábbi útmutató a telepítést az Internet Explorer 8-as verzióján mutatja be, de hasonlóképpen működik korábbi verziókkal is.
- A böngésző ablakban nyissa meg az alábbi címet: http://www.nanasoft.hu/pki/nanasoftca.cer
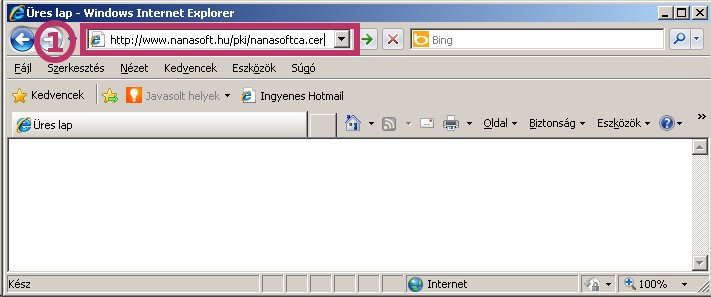
Tanúsítvány megnyitása
A tanúsítványt az Internet Explorer letölti az Ön számítógépére.
- Válassza a „Megnyitás” opciót.
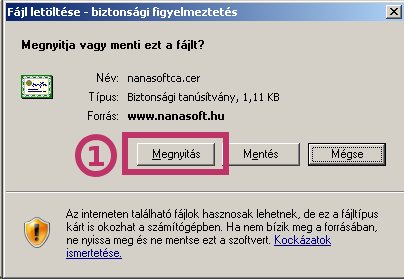
A tanúsítvány telepítése
Ebben az ablakban megtekintheti a telepítendő tanúsítványt. A „Részletek” fülre kattintva betekinthet a tanúsítvány egyéb adataiba. A Nanasoft Root CA tanúsítványának SHA1 ujjlenyomata F3:67:46:24:21:A6:AC:A1:4E:78:C0:A1:A6:BF:11:05:82:41:5B:C7, melyet a tanúsítvány részletei között ellenőrizhet.
- Válassza a „Tanúsítvány telepítése” opciót.
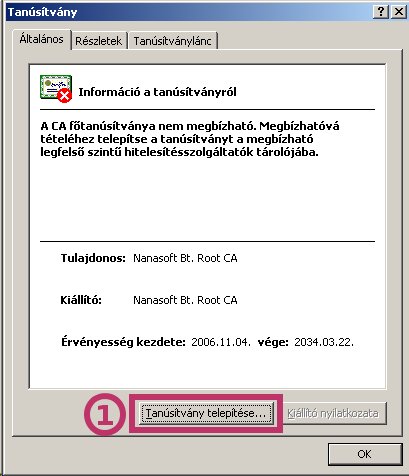
A tanúsítvány telepítő varázsló
A kattintás hatására elindul a tanúsítvány telepítő varázsló.
- Kattintson a „Tovább” gombra!
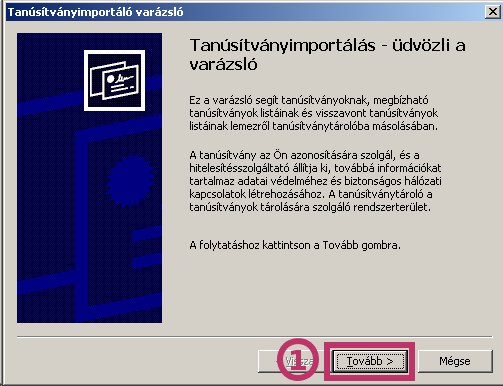
Tanúsítvány tárjának kiválasztása
Ebben az ablakban választhatja ki, hogy melyik kategóriába sorolja a Windows a telepítendő tanúsítványt.
- Válassza ki a „Minden tanúsítvány tárolása ebben a tárolóban” opciót!
- Kattintson a „Tallózás” gombra!
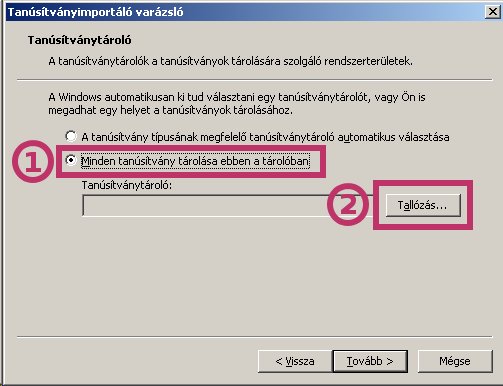
Tanúsítványtár kiválasztása
Ebben az ablakban választhatja ki, hogy a telepítő tanúsítvány melyik tárba kerüljön.
- A listából válassza ki a „Megbízható legfelső szintű hitelesítésszolgáltatók” mappát.
- Kattintson az „OK” gombra.

Varázsló folytatása
Ebben az ablakban minden be van állítva.
- Kattintson a „Tovább” gombra!
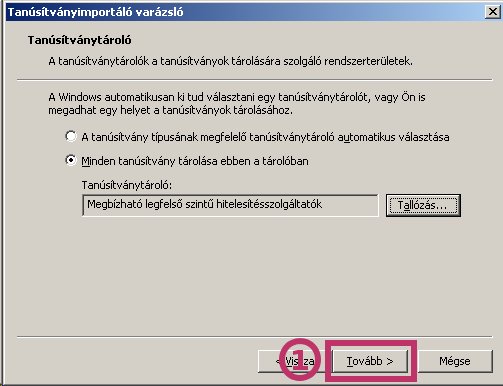
A varázsló befejezése
- Kattintson a „Befejezés” gombra!
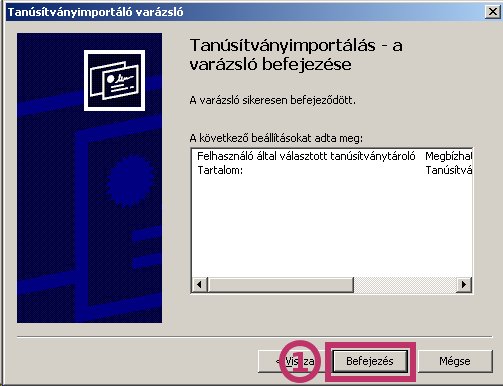
Tanusítvány telepítésének megerősítése
Mielőtt telepítené a tanúsítványt, a Windows ellenőrzésképpen megkérdezi, hogy biztosan telepíteni szeretné a tanúsítványt.
Ellenőrizze az ablakban található „Ujjlenyomat(sha1)” ellenőrző összeget, hogy megegyezik-e a következővel:
F3674624 21A6ACA1 4E78C0A1 A6BF1105 82415BC7
- Ha az ablakban szereplő karaktersorozat megegyezik a fentivel, kizárólag akkor kattintson az „Igen” gombra!
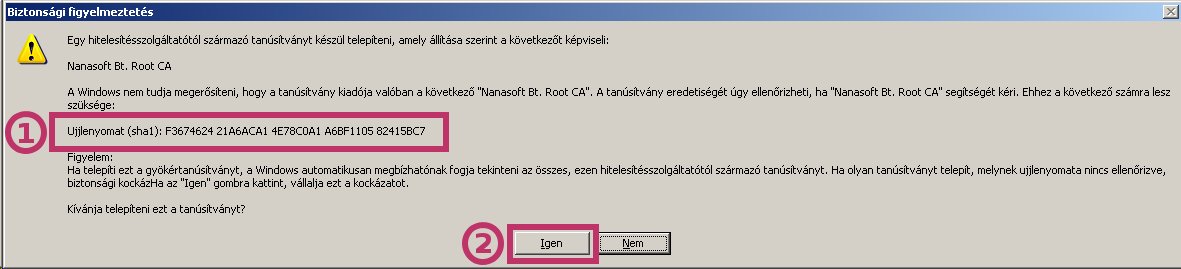
Kész
A Windows értesít, hogy az importálás sikeres.
- Kattintson az „OK” gombra!


| adatvédelemcéginformációkapcsolat | powered by:  |