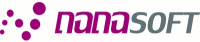 | főoldalkapcsolatcéginformáció |
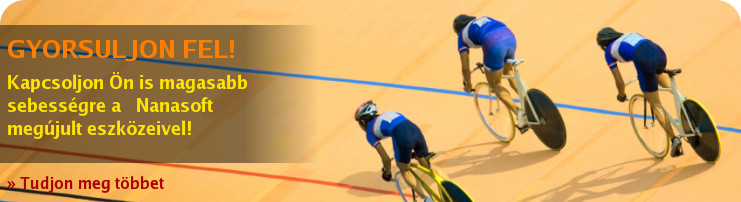 | |

Thunderbird beállítások POP3S postafiókhoz
Útmutató a Thunderbird 2.0 e-mail kliens beállításához POP3S postafiók számára.
Letöltés és telepítés
A Thunderbird e-mail kliens szabad szoftver, így nem kell a használatáért licenszdíjat fizetni. A program szabadon letölthető innen:
http://www.mozilla-europe.org/hu/
Miután a program telepítőjét letöltötte, telepítheti számítógépére. Első indításkor a Thunderbird automatikusan a Postafiók varázslót kínálja fel, hogy Ön a kezdeti beállításokat megadhassa.
Új postafiók beállítása
- A válaszható lehetőségek közül válassza ki a „Levelező postafiók” opciót!
- Kattintson a „Tovább” gombra!
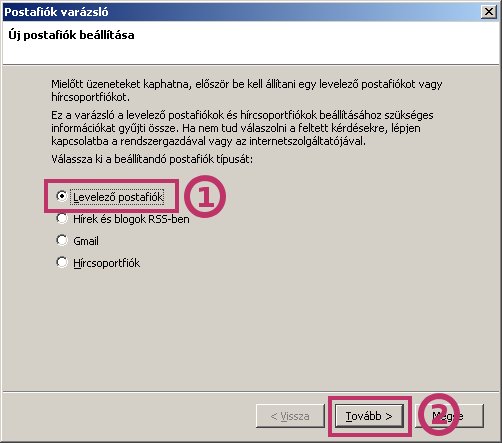
Felhasználó
Ebben a dialógus ablakban az Ön számára megküldött felhasználói információkat állíthatja be.
- A „Név” mezőbe írja be teljes nevét, vagy azt a nevet, amelyet feladóként használni szeretne e-mail üzeneteiben!
- Az „E-mail cím” mezőbe írja be az Ön számára beállított e-mail címet!
- Kattintson a „Tovább” gombra!
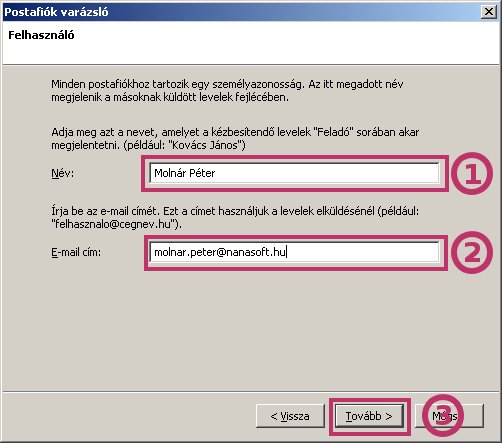
A kiszolgáló adatai
Ez a dialógus ablak a postafiókot üzemeltető szerver adatainak beállítására való.
- A kiszolgáló típusának válassza a „POP” opciót!
- A bejövő leveleket kezelő kiszolgáló mezőbe írja ezt: mail.nanasoft.hu
- Az SMTP levélküldő kiszolgálót az Ön Internet-szolgáltatója (pl. T-Online, Invitel, Nordtelekom stb.) bocsátja rendelkezésre. Ennek a kiszolgálónak a címét adja meg a levélküldő kiszolgáló mezőben (pl. smtp.nordtelekom.hu).
- Kattintson a „Tovább” gombra!
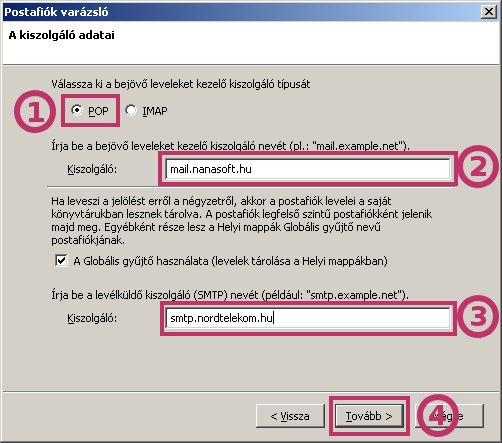
Felhasználó név
- A „Felhasználó név” mezőben adja meg a Nanasoft tárhely szerződés mellé küldött adatlapon szereplő felhasználó nevet. Ez általában a teljes e-mail cím (például: molnar.peter@nanasoft.hu)!
- A kimenő felhasználó név mezőt hagyja üresen! A kimenő kiszolgáló általában nem igényel azonosítást.
- Kattintson a „Tovább” gombra!
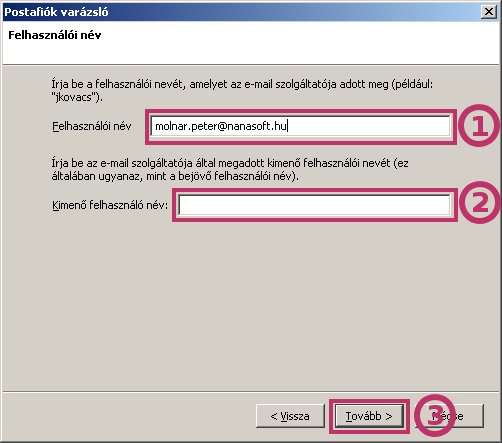
Postafiók neve
Ebben a dialógus ablakban a postafiók nevét adhatja meg. Alapértelmezettként a program a postafiókhoz tartozó e-mail címet kínálja, amely általában jó döntés.
- Kattintson a „Tovább” gombra!
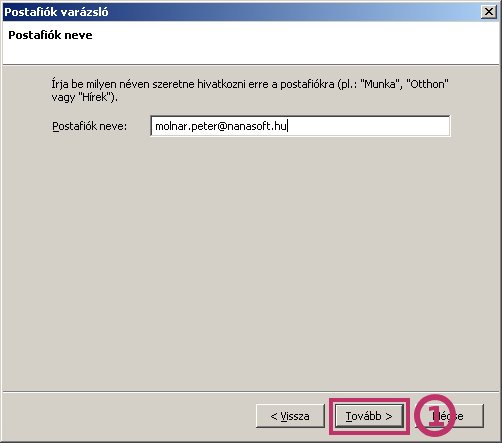
Gratulálunk!
Ez a Postafiók varázsló utolsó dialógus ablaka. Bár a varázsló befejeződik, néhány beállítást még testre kell szabni, mielőtt a levelekhez hozzáférhet.
- Az „Üzenetek letöltése azonnal” négyzetből távolítsa el a pipát!
- Kattintson a „Befejezés” gombra!
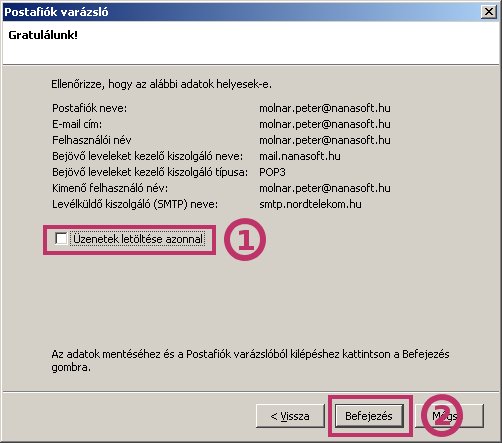
További szükséges beállítások
A Nanasoft az Ön adatainak védelme, és biztonsága érdekében titkosított kapcsolatot használ az Ön levelező programja, és a kiszolgáló között. Ennek érdekében még további beállításokra van szükség.
- Nyissa meg a menüsorból az „Eszközök” menüt!
- Válassza ki a „Postafiókok beállításai” menüpontot!
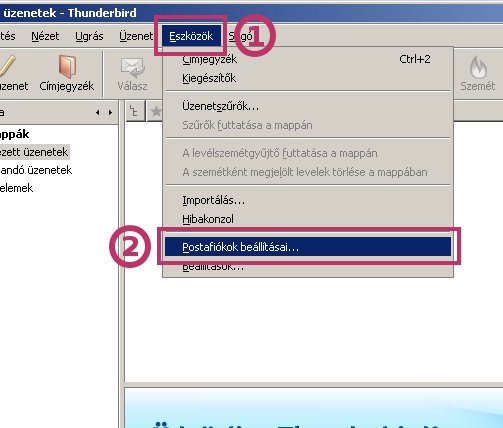
Postafiók beállításai
Ebben a dialógus ablakban adhatók meg a postafiók további beállításai.
- A jobb oldali oszlopban válassza ki a beállított postafiókhoz tartozó „Kiszolgáló beállításai” menüpontot!
- A „Biztonságos kapcsolat (SSL) használata” választó mezőben válassza ki az „SSL” opciót (ekkor a feljebbi „Port” mezőben a szám 995-re változik)!
- Helyezzen pipát a „Törölt elemek mappa ürítése kilépéskor” négyzetbe!
- Kattintson az „OK” gombra!
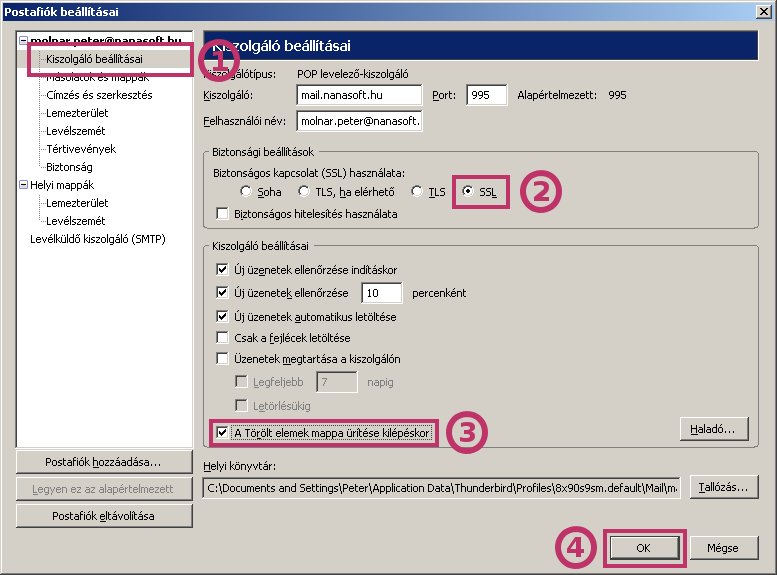
Kész!
Gratulálunk! E-mail postafiókját sikeresen beállította!

| adatvédelemcéginformációkapcsolat | powered by:  |