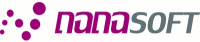 | főoldalkapcsolatcéginformáció |
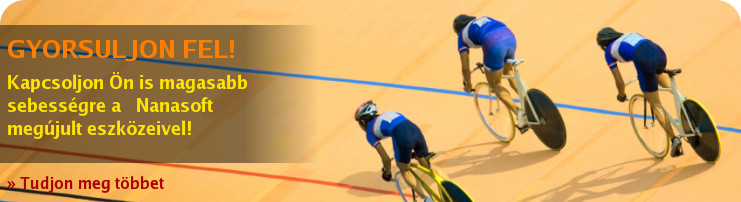 | |

MS Outlook 2007 SMTP szerver beállítása notebookon
Útmutató a Nanasoft SMTP szolgáltatás igénybevételéhez notebook számítógépeken MS Outlook 2007 szoftverből.
Az útmutató célja
Azok az ügyfeleink, akik notebook számítógépet használnak, és gyakran eltérő hálózatból (munkahely, étterem, ügyfél irodája, otthon stb.) használják az Internetet, beleütközhetnek abba a problémába, hogy kimenő levelezésük nem működik, mert a kimenő levelezéshez szükséges SMTP szerver minden hálózatban más és más. Ezez ügyfeleink számára kényelmi szolgáltatásként bevezettük a biztonságos SMTP szolgáltatást, amely azonosítás után bármely hálózatból elérhető.
Figyelem! Ha Ön asztali számítógépet használ, vagy számítógépét mindig ugyanazon helyen használja (pl. munkahely), ez a beállítás Önnek nem ajánlott! Biztonságosabb, ha az internet-szolgáltatója által rendelkezésre bocsátott SMTP szervert használja!
Postafiók beállításainak módosítása
A kimenő levelező szerver beállításához módosítania kell postafiókja beállításait.
- Az „Eszközök” menüben válassza a „Fiókbeállítások” menüpontot.
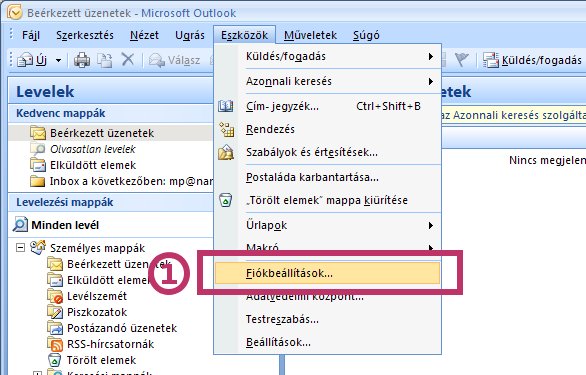
Módosítandó e-mail fiók kiválasztása
Ebben az ablakban választhatja ki, hogy melyik e-mail fiókhoz kívánja beállítani a kimenő SMTP szervert.
- Válassza ki a módosítandó e-mail fiókot, amelyről szeretne bárhonnan levelet küldeni, pl „mp@nanasoft.hu”)!
- Kattintson a „Módosítás” gombra!
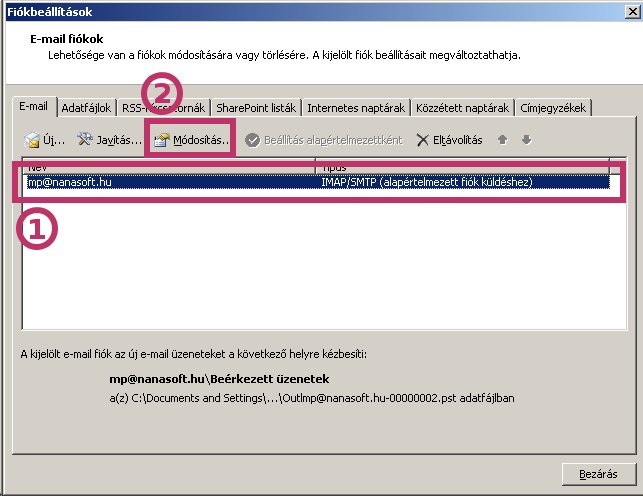
SMTP kiszolgáló megadása
Ebben az ablakban adhatja meg a kimenő levelező kiszolgáló nevét.
- A „Kimenő levelek kiszolgálója” mezőbe írja be: smtp.nanasoft.hu !
- Kattintson a „További beállítások...” gombra!
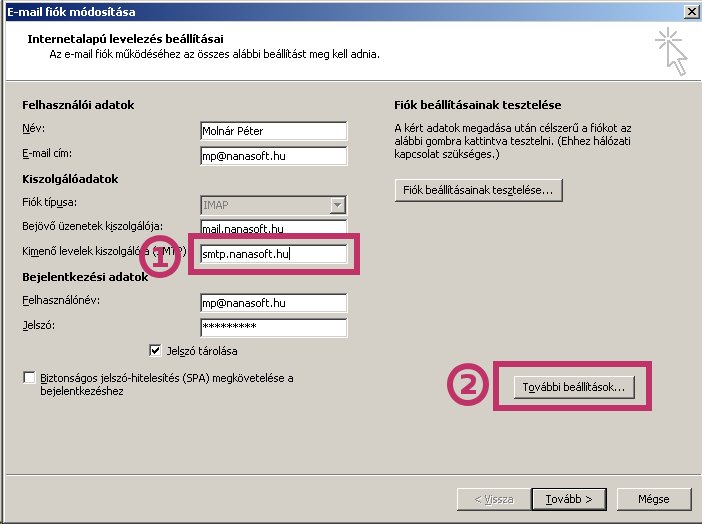
Azonosítás bekapcsolása
Ahhoz, hogy igénybe vehesse a Nanasoft által biztosított kimenő levelező szervert, azonosítania kell magát.
- Válassza a „Kimenő levelek kiszolgálója” fület!
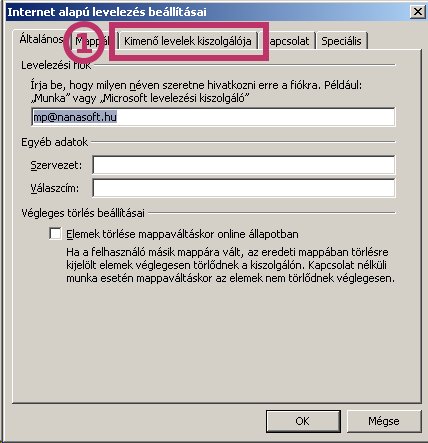
Kimenő levelek kiszolgálója bejelentkezés adatok
Ezen a fülön szükséges bekapcsolni, hogy az e-mail kliens azonosítsa magát levélküldéskor.
- Helyezzen pipát az „A kimenő levelek kiszolgálója (SMTP) hitelesítést igényel” négyzetbe!
Válassza ki az opciók közül az „A bejövő levelek kiszolgálójával azonos beállítások használata” opciót! - Kattintson a „Speciális” fülre!
Megjegyzés: Ha nem általunk bizosított e-mail fiókkal szeretné használni a Nanasoft levélküldő kiszolgálóját, válassza a második opciót, és adja meg a Nanasoft által bizosított e-mail fiókhoz kapott bejelentkezési nevét, és jelszavát.
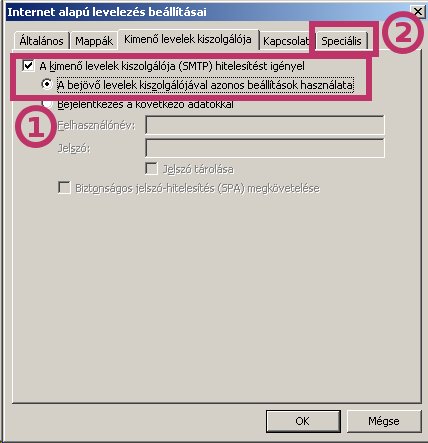
Titkosított adatcsatorna beállítása
Ahhoz, hogy bejelentkezési nevét más ne tudja megszerezni adatforgalma lehallgatásával, szükséges a titkosítás beállítása.
- Az „A kimenő levelek kiszolgálója (SMTP)” rovatban az „A következő típusú titkosított kapcsolat használata” választómezőben válassza a TLS opciót!
- A portszámot tartalmazó mezőbe írja az 587 értéket!
- Kattintson az „OK” gombra!
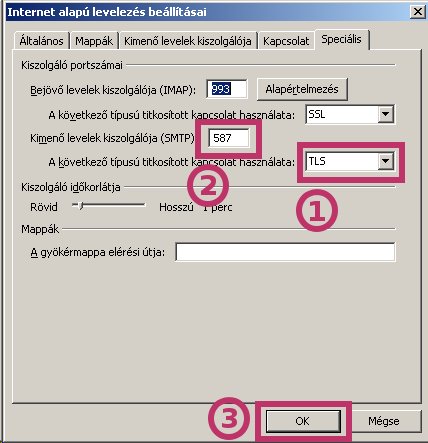
E-mail fiók beállításainak véglegesítése
Az összes szükséges beállítás készen van. Opcionálisan kattintson az „Fiók beállításainak tesztelése...” gombra! Ha hibát tapasztal, kérjük ellenőrizze, hogy az útmutatóban megadott adatokat pontosan állította be!
- Kattintson a „Tovább” gombra!
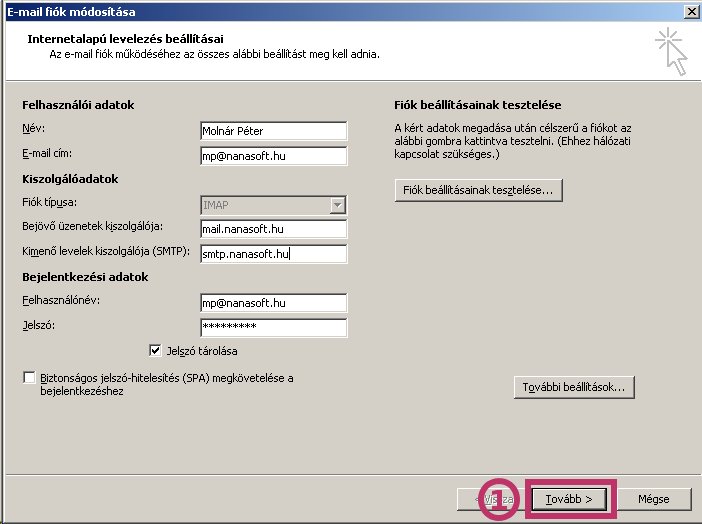
Kész!
A beállítások készen vannak!
- Kattintson a „Befejezés” gombra!
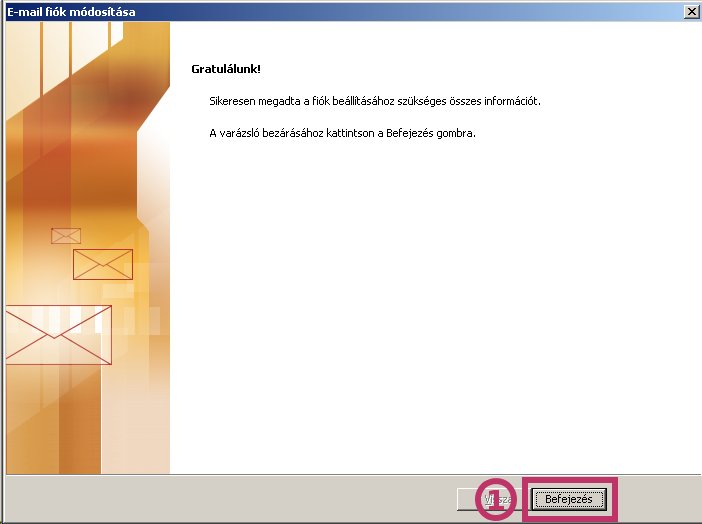

| adatvédelemcéginformációkapcsolat | powered by:  |